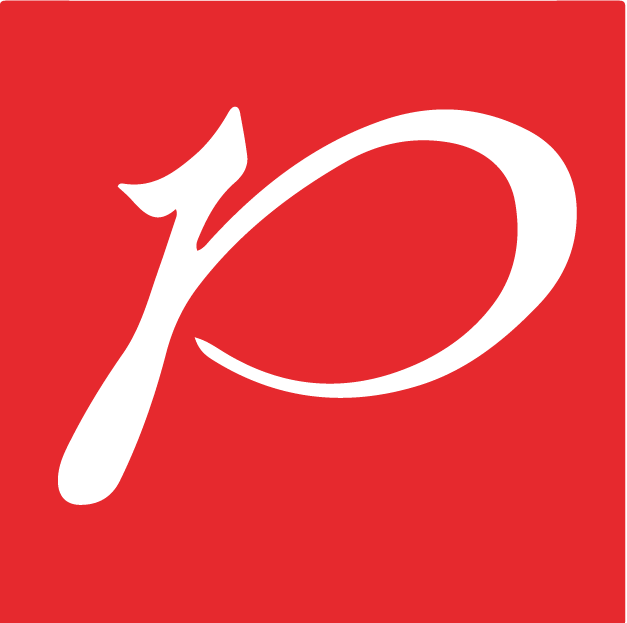Selamat datang di panduan lengkap untuk mengunduh dan menginstal JavaFX. JavaFX adalah platform untuk pengembangan aplikasi desktop yang memungkinkan Anda untuk membuat aplikasi yang kaya dan interaktif dengan Java. Artikel ini akan memberikan panduan langkah demi langkah tentang cara mendownload dan menginstal JavaFX.
JavaFX adalah framework yang digunakan untuk membuat aplikasi desktop dengan tampilan grafis yang menarik. Dengan JavaFX, Anda dapat membangun aplikasi dengan antarmuka pengguna yang kaya, grafik 2D dan 3D, dan mendukung multimedia.
Persyaratan Sistem
Sebelum mengunduh dan menginstal JavaFX, pastikan laptop atau komputer Anda memenuhi persyaratan berikut:
– Sistem Operasi: Windows, macOS, atau Linux
– JDK (Java Development Kit): Versi 11 atau yang lebih baru
– RAM: Minimal 4 GB, disarankan 8 GB atau lebih
– Ruang Penyimpanan: Minimal 500 MB ruang kosong
Mengunduh JavaFX SDK
Langkah 1: Mengunjungi Situs Resmi JavaFX
- Buka browser web Anda dan kunjungi situs resmi JavaFX di [Gluon JavaFX](https://gluonhq.com/products/javafx/)
- Di halaman utama, Anda akan melihat berbagai versi JavaFX yang tersedia. Pilih versi terbaru yang sesuai dengan sistem operasi Anda.
Langkah 2: Memilih Versi JavaFX
- Klik pada tombol “Download” di bawah versi yang sesuai dengan sistem operasi Anda (Windows, macOS, atau Linux).
- Pilih paket JavaFX SDK yang sesuai dengan arsitektur sistem Anda (x64 atau x86).
Langkah 3: Mengunduh JavaFX SDK
- Setelah memilih versi dan arsitektur yang sesuai, unduhan akan dimulai secara otomatis.
- Simpan file unduhan di lokasi yang mudah diakses di komputer Anda.
Menginstal JavaFX SDK
Untuk Windows
- Ekstrak File: Setelah unduhan selesai, buka file zip dan ekstrak isinya ke direktori yang diinginkan. Misalnya, `C:\javafx-sdk-xx`
Menambahkan JavaFX ke Proyek:
– Buka IDE favorit Anda (IntelliJ IDEA, Eclipse, atau NetBeans).
– Buat proyek Java baru.
– Tambahkan JavaFX SDK ke proyek: File > Project Structure > Libraries > Add JavaFX SDK.
– Tentukan path ke direktori JavaFX yang telah diekstrak.
Untuk macOS
- Ekstrak File: Setelah unduhan selesai, buka file zip dan ekstrak isinya ke direktori yang diinginkan. Misalnya, `/Users/username/javafx-sdk-xx`
- Menambahkan JavaFX ke Proyek:
– Buka IDE favorit Anda (IntelliJ IDEA, Eclipse, atau NetBeans).
– Buat proyek Java baru.
– Tambahkan JavaFX SDK ke proyek: File > Project Structure > Libraries > Add JavaFX SDK.
– Tentukan path ke direktori JavaFX yang telah diekstrak.
Untuk Linux
- Ekstrak File: Setelah unduhan selesai, buka file zip dan ekstrak isinya ke direktori yang diinginkan. Misalnya, `/home/username/javafx-sdk-xx`.
- Menambahkan JavaFX ke Proyek:
– Buka IDE favorit Anda (IntelliJ IDEA, Eclipse, atau NetBeans).
– Buat proyek Java baru.
– Tambahkan JavaFX SDK ke proyek: File > Project Structure > Libraries > Add JavaFX SDK.
– Tentukan path ke direktori JavaFX yang telah diekstrak.
Konfigurasi IDE untuk JavaFX
IntelliJ IDEA
- Buat Proyek Baru:
– Buka IntelliJ IDEA dan buat proyek Java baru.
- Tambahkan JavaFX SDK:
– Pergi ke File > Project Structure > Libraries > Add JavaFX SDK.
– Tentukan path ke direktori JavaFX yang telah diekstrak.
- Atur VM Options:
– Buka Run > Edit Configurations > VM options, tambahkan `–module-path /path/to/javafx-sdk/lib –add-modules=javafx.controls,javafx.fxml`.
Eclipse
- Buat Proyek Baru:
– Buka Eclipse dan buat proyek Java baru.
- Tambahkan JavaFX SDK:
– Pergi ke Project > Properties > Java Build Path > Libraries > Add External JARs.
– Tentukan path ke direktori JavaFX yang telah diekstrak dan tambahkan semua JAR dalam direktori `lib`.
- Atur VM arguments:
– Buka Run > Run Configurations > Arguments, tambahkan `–module-path /path/to/javafx-sdk/lib –add-modules=javafx.controls,javafx.fxml`.
NetBeans
- 1. Buat Proyek Baru:
– Buka NetBeans dan buat proyek Java baru.
- Tambahkan JavaFX SDK:
– Pergi ke Project Properties > Libraries > Compile > Add JAR/Folder.
– Tentukan path ke direktori JavaFX yang telah diekstrak dan tambahkan semua JAR dalam direktori `lib`.
- Atur VM Options:
– Buka Run > Set Project Configuration > Customize, tambahkan `–module-path /path/to/javafx-sdk/lib –add-modules=javafx.controls,javafx.fxml`.
- Membuat Aplikasi JavaFX Pertama
Langkah 1: Membuat Proyek Baru
- Buka IDE dan buat proyek Java baru.
- Tambahkan JavaFX SDK ke proyek seperti yang dijelaskan di atas.
Langkah 2: Menulis Kode Aplikasi Sederhana
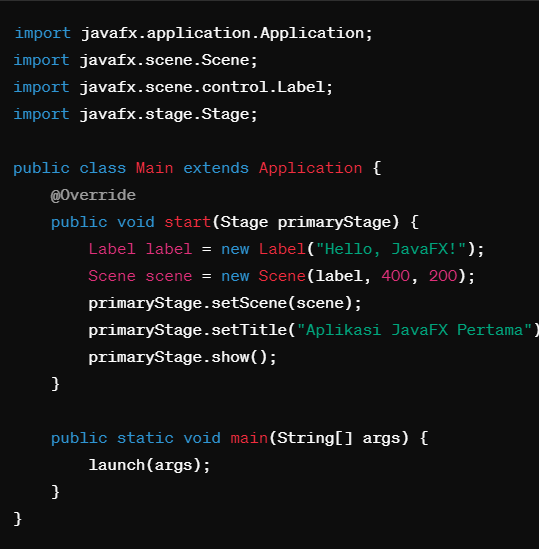
Langkah 3: Menjalankan Aplikasi
- Buka konfigurasi run di IDE Anda.
- Pastikan VM options telah diatur untuk menyertakan `–module-path` dan `–add-modules`.
- Klik tombol Run untuk menjalankan aplikasi.
- Sumber Daya Tambahan
– Dokumentasi Resmi JavaFX: [https://openjfx.io](https://openjfx.io)
– Tutorial dan Buku:
– “JavaFX 9 by Example” oleh Carl Dea, Mark Heckler, Gerrit Grunwald, José Pereda, dan Sean Phillips.
– “Mastering JavaFX 10” oleh Sergey Grinev.
– Forum dan Komunitas: Bergabunglah dengan forum pengembang JavaFX untuk bertanya dan berbagi pengalaman.
Dengan mengikuti panduan ini, Anda telah berhasil mengunduh dan menginstal JavaFX serta membuat aplikasi pertama Anda. Semoga panduan ini membantu Anda dalam memulai perjalanan pengembangan aplikasi desktop dengan JavaFX. Selamat belajar dan semoga sukses!